The insider’s guide to troubleshooting Dynamics 365 mobile apps
The Microsoft Dynamics 365 users can use mobile apps to access the data stored in Microsoft Dataverse. Installing Dynamics 365 for phones and tablets will help you access the apps you require for carrying out your role and responsibilities. However, sometimes users may encounter a problem with D365 mobile apps.
Are you facing any issues with your mobile apps? If yes, then you’re reading the right blog. If you’re dealing with issues with your mobile app, you can troubleshoot the problem by providing the session details of the particular issue you’re trying to resolve.
Explore the setting menu to get hands-on the session ID
- Open the navigation bar and select the gear icon.

2. At the bottom, you can choose the session details and view your Session ID.

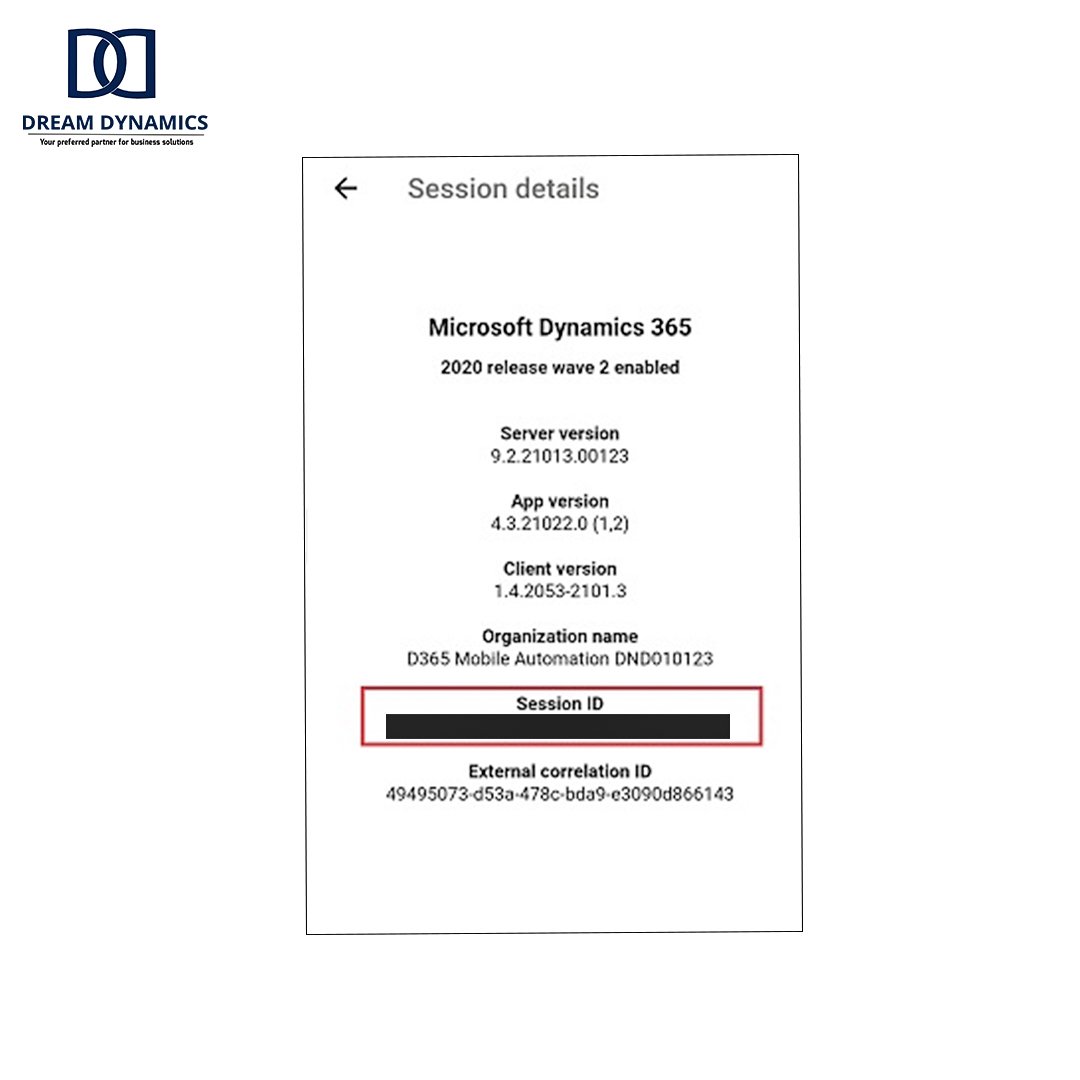
View the sign-in screen to get your session ID
- On the sign-in screen, select>clipboard icon >copy session ID to get your session ID.
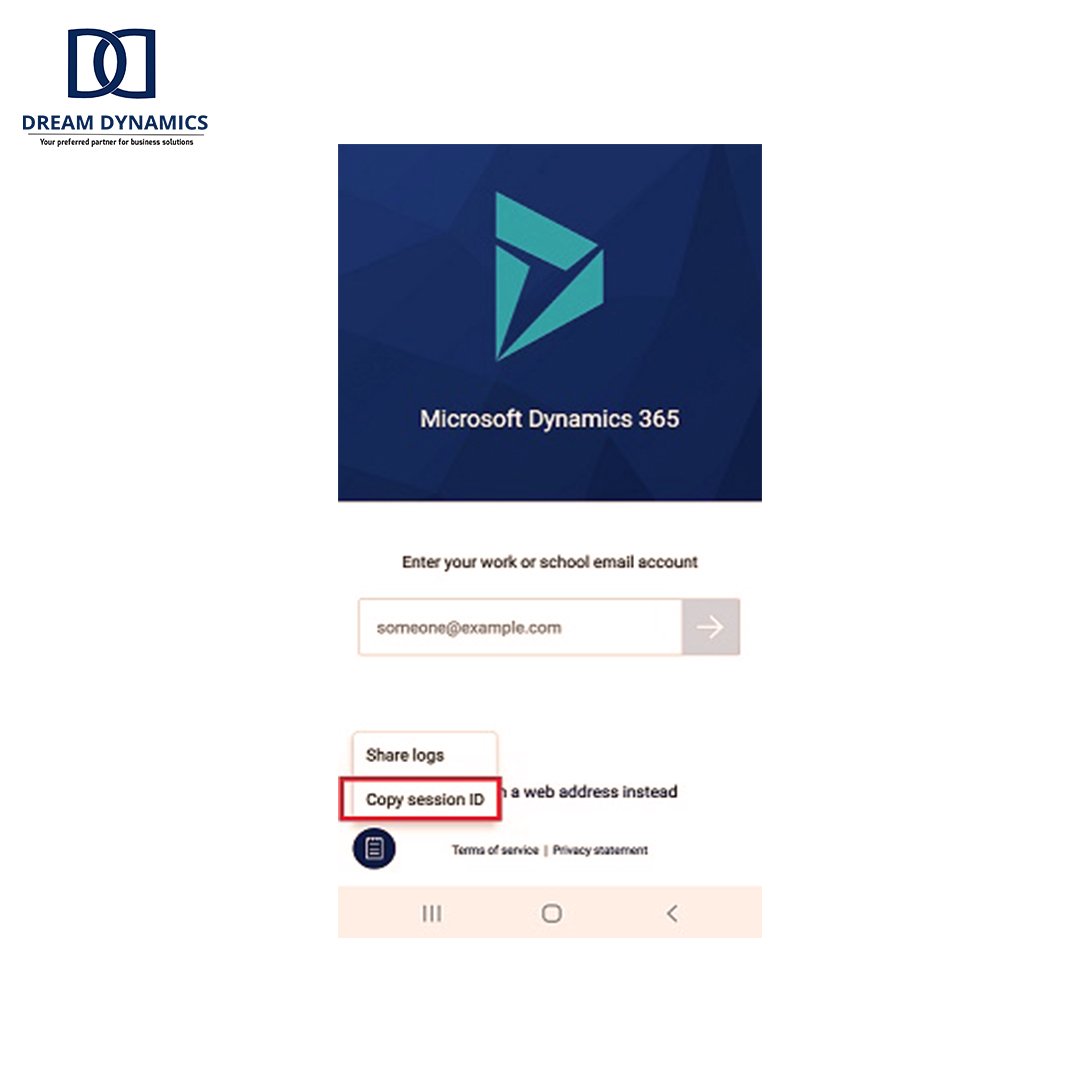
Error: Canvas embedding, Power BI dashboards that use cookies are unable to work on IOS 14 version.
To resolve this issue, open the IOS settings concerning the mobile app and allow permission for cross-website tracking.
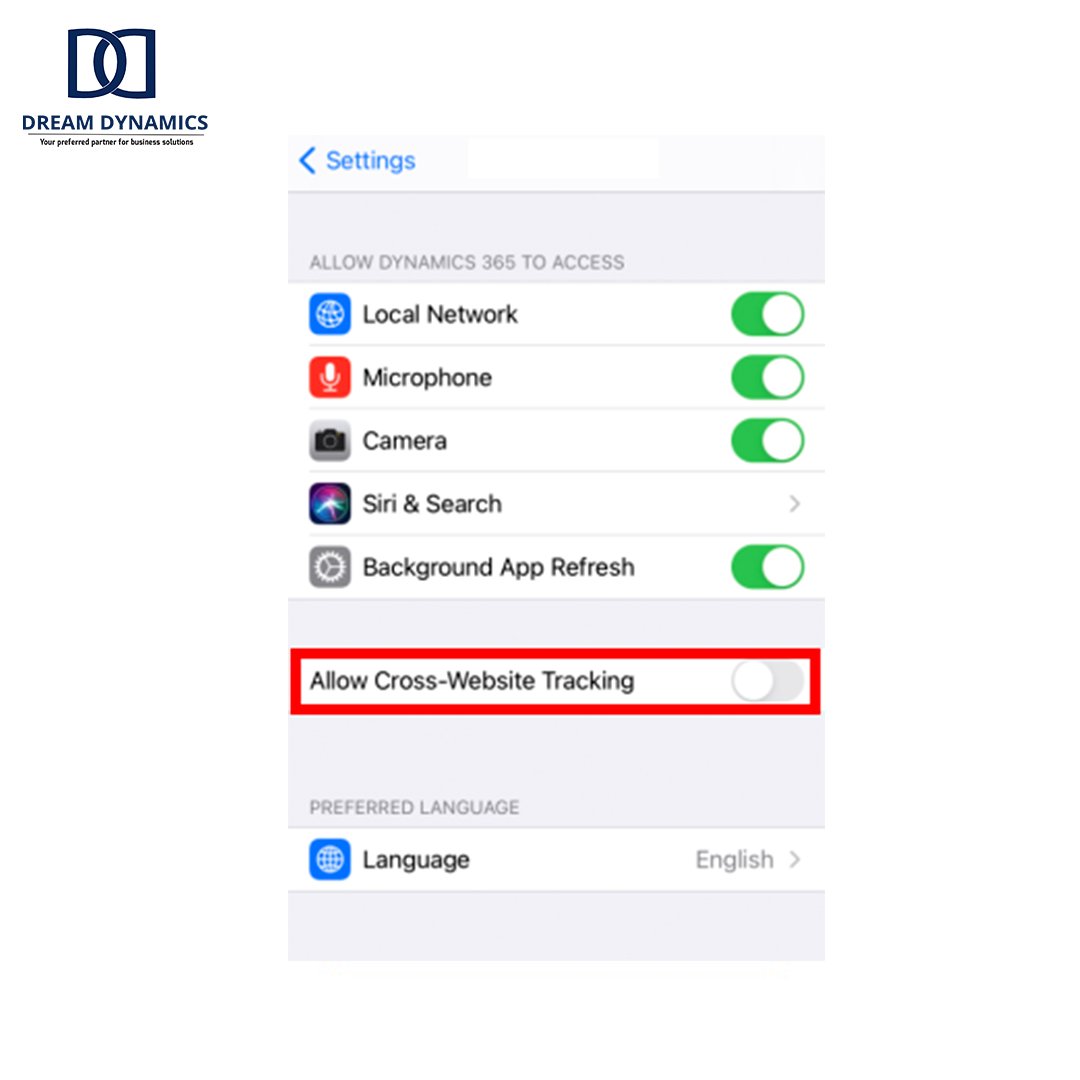
Error: Reach out to your administrator for accessing your organization’s mobile app
Do you encounter such a message “ Reach out to your administrator for accessing your mobile apps”? If yes, then you need not worry. In such a scenario, choose refresh to get a view of recently added apps. If you’re still unable to find your application, you must retry by modifying your search criteria.
Error: Your device configuration is blocking the sign in
Such a message signifies that device configuration is preventing the D365 mobile app from signing in and launching the authenticator app. You can use Microsoft authenticator apps or a third-party authenticator app. So, you must consult your IT administrator to know what type of authenticator app you must be using.
This issue can be fixed easily on iOS and Android devices. You just need to manually open the authenticator app before signing in from the Dynamics 365 app. If the Android users aren’t able to resolve the issue, then the steps to resolve the issue will be based on the type of authenticator app you use.
If you’re a Huawei and Honor device, follow the instructions mentioned below.
- Open settings>Battery>. Click on the Launch app.
- OFF the toggle switch in the Manage automatically section.
- Make sure that the Secondary launch/ Can be launched by other apps is enabled under the Manage manually section.
For Vivo users, the following steps will work
- Open settings. Choose more settings, then select applications, and autostart.
- Switch ON the toggle key for the authentication app.
Error message: The record isn’t available
Do you get this message when you start the mobile app or go to the home button or access the dashboards? In such a scenario, you might not have permission to access the dashboards, you’re trying to access.
If you’re an admin, you can fix this bug with the following steps:
The Admin can fix this issue by providing users access to the sales dashboards.
- Open the web page. Select settings >customizations. And then, choose to customize the system.
- Choose Dashboards>sales dashboards> enable security roles.
- In the enable security role section, choose “display to all”. If you select the option of displaying only selected security roles, make sure to choose your own user’s security role.
- After you’re done with selecting the security role, choose to publish.
- Close your user, and then open the mobile applications to download the changes.
If you’re an end-user, follow the below-mentioned steps
Being an end-user, you can set a different dashboard as your homepage.
- Select menu>dashboards.
- Choose “select dashboard” in the command bar and select the dashboard you want to set as your homepage.
- Choose “set as home”. The dashboard you select will be set as your homepage.
You also have the option of creating your personal dashboard via the web app.
- Open the web app. Select Sales>Dashboards.
- Choose New>Properties.
- Fill in the name you would like to give to your dashboard and then choose Enable for mobile.
- Choose the components you want to add to your dashboard and then click on save.
- Open the mobile app and follow the previously mentioned steps to set a dashboard as your homepage.
Error: Your server isn’t available and isn’t supporting the application
There might be several reasons that cause this issue. These are illustrated below.
- The first issue may be with the D365 customer engagement server. The server may be down. So. make sure that the server is working properly and your network is connected to the server.
- The second reason might be that your app version is out-of-date and not supported.
- The third reason might be that you’ve entered an incorrect URL. Ensure that you enter the valid URL to access the apps.
Error: You aren’t permitted to use this app. Consult your system administrator to verify and upgrade your settings.
- Check that you have permission to use Dynamics 365 for tablets.
- This issue might also occur if your user or organization hasn’t been assigned a license.
If you access the app to execute administrative tasks but are unable to carry out the end-user task. You may also notice that you’re not able to view all the areas in the navigation.
Click the Active user section and ensure that you have been assigned a D365 customer engagement plan license.
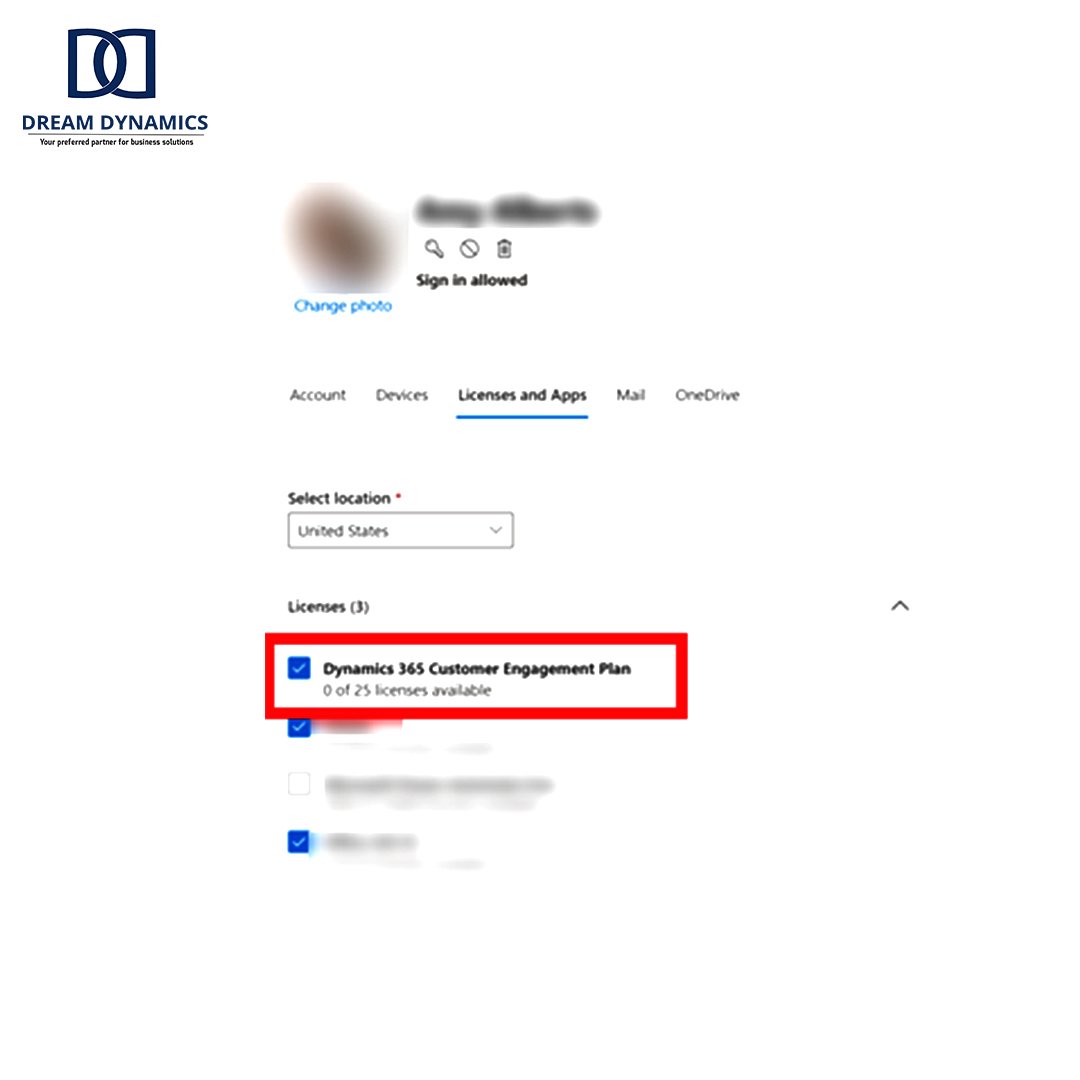
Error: The app doesn’t support the language installed on your company’s system. Reach out to your system administrator for assistance.
The reason for the occurrence of this error is that Dynamics 365 customer engagement does not support the language installed on your company’s system. To resolve this issue, you must check the supported languages for Dynamics 365 for phones and tablets.
Error: The process assigned to this record isn’t available.
If you encounter this issue, you must manually synchronize the data between the D365 mobile app with Dynamics 365 customer engagement. After you’re done with synchronization, you must reopen the application to download the latest customizations.
Event 1001 message recorded in the event log
You may encounter this error when Show analytic and debug logs are enabled. So make sure that show analytics and debug logs is disabled. Such messages won’t appear in the event log.
Redirected URLs don’t function while configuring the Dynamics 365 mobile app
To resolve this error, you must fill in the actual URL. Also, ensure that the URLs in lines 2 and 3 aren’t the same. The distinct URLs signify the redirected URLs.
Data cached is available for offline viewing even after the entity disabled D365 mobile app
The Dynamics 365 for mobile caches the recorded data so that the users can access the data in offline mode. This data remains even after the entity has disabled dynamics 365 for mobile. If you’re facing such an issue, you must log out of the mobile app or uninstall the app.
Customization changes aren’t showing up in the mobile app
To ensure that the customization changes appear on the mobile app, close and reopen the app. You’ll be asked to download the new metadata.
You may be viewing the form distinct from the one you customized. In case you’ve multiple forms, you’ll view the forms in chronological order with the first form you’ve access to. This is in contrast to the web application where you view the last form you used. Also, you have the option to change between forms.
Troubleshoot: Deep links related to D365 apps
Deep links that come from apps are unable to open in the mobile device
Due to security reasons, deep links from the apps might be unable to open up on your mobile phone or tablet. To resolve this issue, enter the URL in a handmade HTML file before disbursing it to your users. The link will open when the users click on the link.
Email-based sign in may restrict the opening of deep links
Sometimes the deep links might not open as a result of email-based sign-in restrictions. To fix this issue, make sure that you have an app in the same organization when you disabled the app. Open the app on your device while invoking the deep link.
Are you still facing the issue?
If your issue isn’t resolved with the above-mentioned information, you get Microsoft Dynamics 365 support. At Dream Dynamics, we offer top-notch Microsoft Dynamics 365 customization support services to help with the customization and integration of Dynamics 365. Our consultants have the knowledge and expertise to resolve all your issues. Schedule a consultation with us now.





